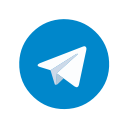时隔一年多,泥萌的鸽子王坊洛酱终于更新博客了
今天我们来安装一个code-server用来云端写代码 (摸鱼)
安装前的准备
首先,你需要一点点的linux命令行基础,例如
- linux中输入密码时不会显示任何字符,但是密码已经输入进去了
- 使用
Tab键可以快速补全文件名 在命令行中输入命令后按下回车才能执行这条命令很多时候你只需要一路回车即可采用默认值完成设置
然后,你需要一个域名并申请SSL证书!
这很重要,因为code-server的部分功能必须要https访问才可用s
准备一个服务器
这次我选择了Ubuntu 20.04.2 LTS作为服务器的操作系统为什么要用Ubuntu呢?因为习惯了
服务器嘛自己买去,或者用家里的老电脑(*/ω\*)
新建一个用户
在code-server中是可以访问控制台的,为了保护服务器的安全最好新建一个用户:
sudo adduser code
#其中code是你的用户名,如果你用别的用户名,后文也请改成你的用户名
然后按提示设置密码等信息
安装code-server
推荐使用官方的一件安装脚本:
curl -fsSL https://code-server.dev/install.sh | sh
直接运行即可
国内服务器安装加速
使用这个安装脚本:
curl -fsSL https://raw.fastgit.org/cdr/code-server/main/install.sh | sed 's https://github.com/ https://hub.fastgit.org/ g' | sh
说明:这个命令使用fastgit获取安装脚本,并将脚本中GitHub的链接替换为fastgit链接实现加速安装。
手动上传deb文件
如果你觉得加速脚本还是太慢了,你可以在 这里 手动下载最新版deb并上传到服务器~/.cache/code-server/目录下,然后再次运行安装脚本就可以跳过下载啦!
*注:~为你运行安装脚本的用户的home
让code-server跑起来
配置code-server
首先让我们切换到code账号
如果你前文使用了别的账号名,请替换这里的code
su - code
如果你之前不是root账号你现在还需要输入密码!
然后直接运行code-server,不出意外你会看到类似这样的输出:
code@VM-4-3-ubuntu:~$ code-server
[2021-08-08T05:13:12.759Z] info Wrote default config file to ~/.config/code-server/config.yaml
[2021-08-08T05:13:13.338Z] info code-server 3.11.1 c680aae973d83583e4a73dc0c422f44021f0140e
[2021-08-08T05:13:13.341Z] info Using user-data-dir ~/.local/share/code-server
[2021-08-08T05:13:13.368Z] info Using config file ~/.config/code-server/config.yaml
[2021-08-08T05:13:13.368Z] info HTTP server listening on http://127.0.0.1:8080
[2021-08-08T05:13:13.368Z] info - Authentication is enabled
[2021-08-08T05:13:13.369Z] info - Using password from ~/.config/code-server/config.yaml
[2021-08-08T05:13:13.369Z] info - Not serving HTTPS
这就说明code-server启动成功并生成了配置文件,现在我们可以按Ctrl+C关掉它。
然后我们打开它的配置文件:
vim ~/.config/code-server/config.yaml
本文使用了vim,如果你不习惯vim,请改用你习惯的编辑器,如nano等
修改bind-addr和password
bind-addr: 0.0.0.0:8080
auth: password
password: #你的密码
cert: false
因为配置文件是yaml格式,冒号后需要有一个空格!
然后我们再次启动code-server
现在应该就可以访问 http://你的服务器ip:8080/ 啦
你可能需要去服务器面板打开防火墙的8080端口

确认能正常打开并使用后就可以开始下一步啦!
配置Nginx
这里我使用了Nginx来实现SSL以及多网站并存
插嘴:为什么要开启SSL呢?首先SSL可以让我们的流量更安全,不过感知最明显的是只有开启SSL后,部分功能才能正常使用。
没有安装Nginx的请先安装Nginx
sudo apt install nginx
安装前请先exit退出code账号,因为新建的账号没有sudu权限!
获取SSL证书
我这里采用了腾讯云申请的免费TrustAsia证书,具体操作不再赘述。
现在你需要两个文件,一个文件为.key格式,为证书密钥,另一个文件可能为.pem或.crt格式,为证书文件。
将这两个文件上传到服务器,保存到一个你能找到的位置
配置站点
首先
cd /etc/nginx/sites-available/
进入全部站点文件夹,然后新建一个文件,本文中就叫code-server:
sudo touch code-server
然后编辑这个文件:
sudo vim code-server
本文依然采用vim,你可以自行替换为你喜欢的编辑器
server {
listen 443 ssl;
server_name example.com; #将example.com替换为你的域名,如果不需要绑定域名可以删去本行
ssl_certificate /path/to/your/certificate.crt; #将/path/to/your/certificate.crt替换为你的crt或pem文件完整路径
ssl_certificate_key /path/to/your/key.key; #将/path/to/your/key.key替换为你的key文件完整路径
location / {
proxy_pass http://localhost:8080;
#下方提供code-server需要WebSocket支持
proxy_set_header Upgrade $http_upgrade;
proxy_set_header Connection "upgrade";
proxy_set_header Accept-Encoding gzip;
proxy_set_header Host $host;
}
}
# 下面为HTTP自动跳转HTTPS
server {
listen 80;
server_name example.com; #将example.com替换为你的域名,如果不需要绑定域名可以删去本行
return 301 https://$server_name$request_uri;
}
将上述内容适当修改后粘贴到前文打开的文件中并保存
然后启用这个site:
sudo ln code-server ../sites-enabled/
现在测试一下Nginx配置是否正确:
sudo nginx -t
看到如下输出说明配置文件正确:
nginx: the configuration file /etc/nginx/nginx.conf syntax is ok
nginx: configuration file /etc/nginx/nginx.conf test is successful
启动code-server和Nginx
执行以下命令即可:
sudo systemctl enable --now code-server@code
sudo systemctl enable --now nginx
如果你之前已经启用过Nginx,那么你需要:
sudo systemctl restart nginx
配置DNS
现在,你只需要去你的DNS提供方网站加入记录即可
啥?配置DNS还要我教你?哪里买的域名问哪里,基本都有文档教你操作
简单配置code-server
输入密码进入编辑器后,点击左侧插件按钮,搜索chinese,找到中文(简体)安装即可开启简体中文

最后
这只鸽子好像真的想教会我们欸
收藏从未停止,实践从未开始
下期预告:code-server入门系列 (二)